-
[MAC] iTerm2 꾸미기 (powerlevel10k, sysntaxt highlighting, status bar 등) iTerm 커스텀IT/Tool 2022. 8. 15. 17:59
작성일 : 2022-08-15
version : mac os 12.5 ( Monterey )
CPU : intel
기준으로 작성 되었으며 m1 맥북은 hombrew세팅에 별도의 설정이 필요하다.
m1 맥북 사용자분들은 homebrew 세팅을 참고하여 우선작업이 필요하다. ( brew명령어가 정상적으로 동작하지 않는 이슈 때문 )
아래 "[MAC] M1 맥북 homebrew 설치 후 command not found:brew 해결" 글 참조
iterm의 homebrew, zsh, oh my zsh, 한글깨짐, theme적용 등 기본 세팅은 여기서 확인 가능합니다.
2022.08.14 - [IT/Tool] - [MAC] iTerm2 꾸미기 (oh-my-zsh, font, theme 등)[MAC] iTerm2 꾸미기 (oh-my-zsh, font, theme 등)
작성일 : 2022-08-14 version : mac os 12.5 ( Monterey ) CPU : intel 기준으로 작성 되었으며 m1 맥북은 hombrew세팅에 별도의 설정이 필요하다. m1 맥북 사용자분들은 homebrew 세팅을 참고하여 우선작업이 필..
kangyb.tistory.com
2022.08.15 - [IT/Tool] - [MAC] M1 맥북 homebrew 설치 후 command not found:brew 해결
[MAC] M1 맥북 homebrew 설치 후 command not found:brew 해결
M1 맥북에 homebrew 공식 홈페이지의 설명대로 homebrew를 설치하면 brew명령어가 정상적으로 동작하지 않는경우가 있다. 설치부터 오류 해결까지 진행해보자 아래 명령어를 입력하여 homebrew를 설치한
kangyb.tistory.com
전 포스팅과 마찬가지로모든 작업은 ~에서 작업됩니다. 경로 이동시 세팅에 문제가 있을 수 있습니다.
1. powerlevel10k 설치
사실 iterm의 많고많은 테마 중 가장 가독성이 좋고 이쁜건 powerlevel이라고 생각한다.
powerlevel10k를 설치하고 확인해보도록 하자
1. powerlevel10k 설치

iterm을 실행하고 아래의 명령어를 입력하여 내려받는다.
git clone https://github.com/romkatv/powerlevel10k.git $ZSH/themes/powerlevel10k명령어를 보면 알겠지만 powerlevel github에서 내려받는다.
궁금한분들은 해당 github에서 정보를 찾아볼 수 있다.
2. 설정 수정
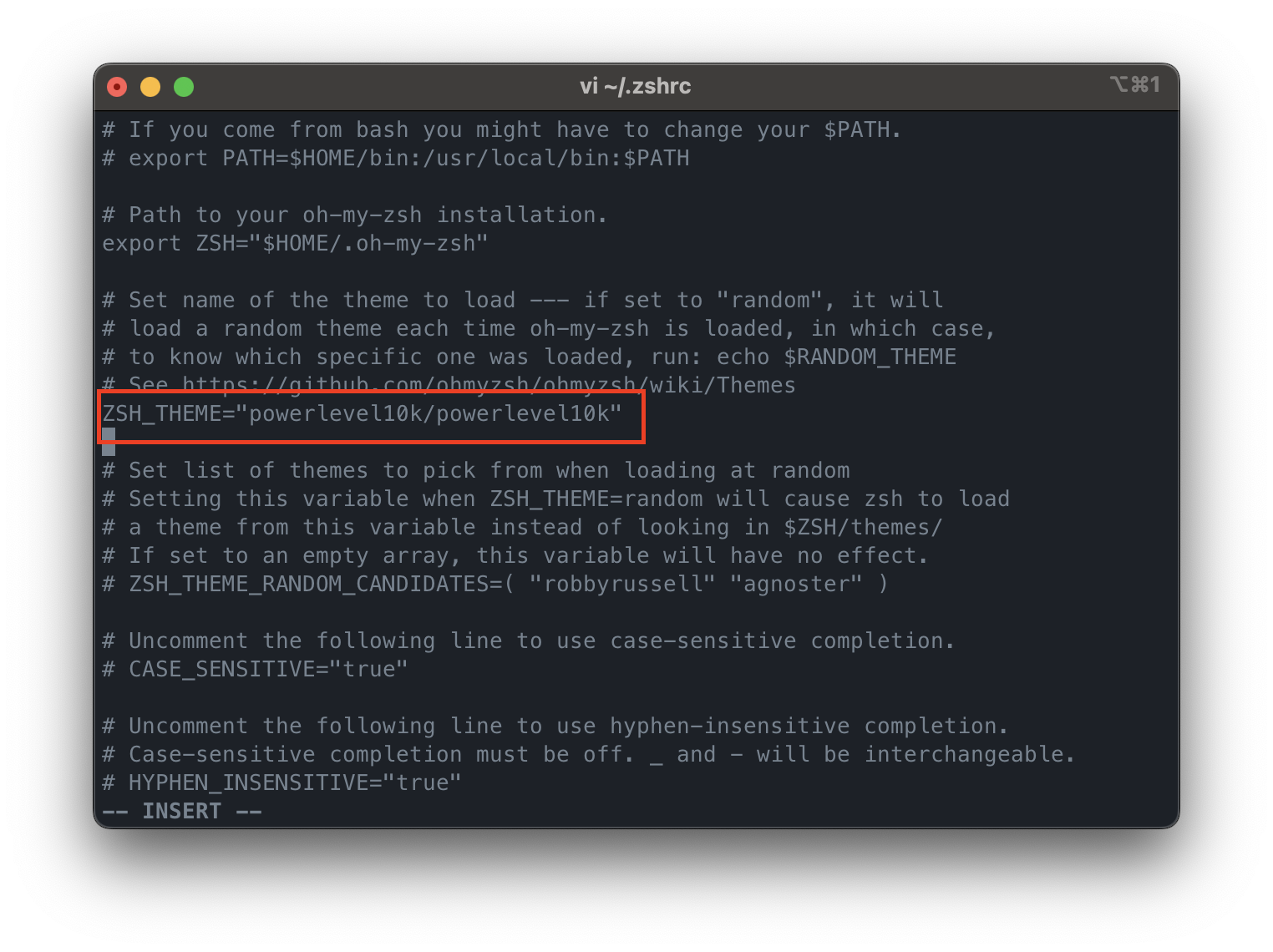
아래 명령어를 입력하면 편집기를 이용하여 oh my zsh의 설정을 변경할 수 있다.
vi ~/.zshrc
설정 파일을 열었다면 아래 부분을 찾아서 수정한다.ZSH_THEME="robbyrussell"혹은
ZSH_THEME="agnoster"위와 같은 내용을 찾아서 아래의 내용으로 변경
ZSH_THEME="powerlevel10k/powerlevel10k"
※Tip
1. 편집기를 열면 읽기모드이다.
읽기모드에서/ZSH_THEME를 입력하면 "ZSH_THEME"로 되어있는 부분을 찾을 수 있다. ( 대소문자를 구분함으로 구분하여 입력해야 한다. )
2. 읽기모드에서 편집이 하고 싶다면 키보드의 "i" 를 누르면 입력모드로 들어간다.
3. 쓰기모드에서 실수를 했다면 찾아서 지워도 되지만 "esc"를 누른 후 ":"를 누르고 "q!"를 누르면 저장하지 않고 종료한다.
- q <- vi편집기 종료 , ! <- 강제 실행 , w <- 저장
- 저장 후 종료는 ":wq" , 저장 후 강제 종료는 ":wq!"
변경 후 아래의 명령어를 입력한다.source ~/.zshrc3. powerlevel10k 설정
감사하면서도 머리아픈 powerlevel....하나부터 열까지 나에게 맞춘 세팅이 가능하다.
하지만 겁내지 않아도 된다. 설정을 언제든 변경할 수 있다.
source 명령어를 입력하게 되면 아래와 같은 화면이 나온다. 이제 설정시작이다.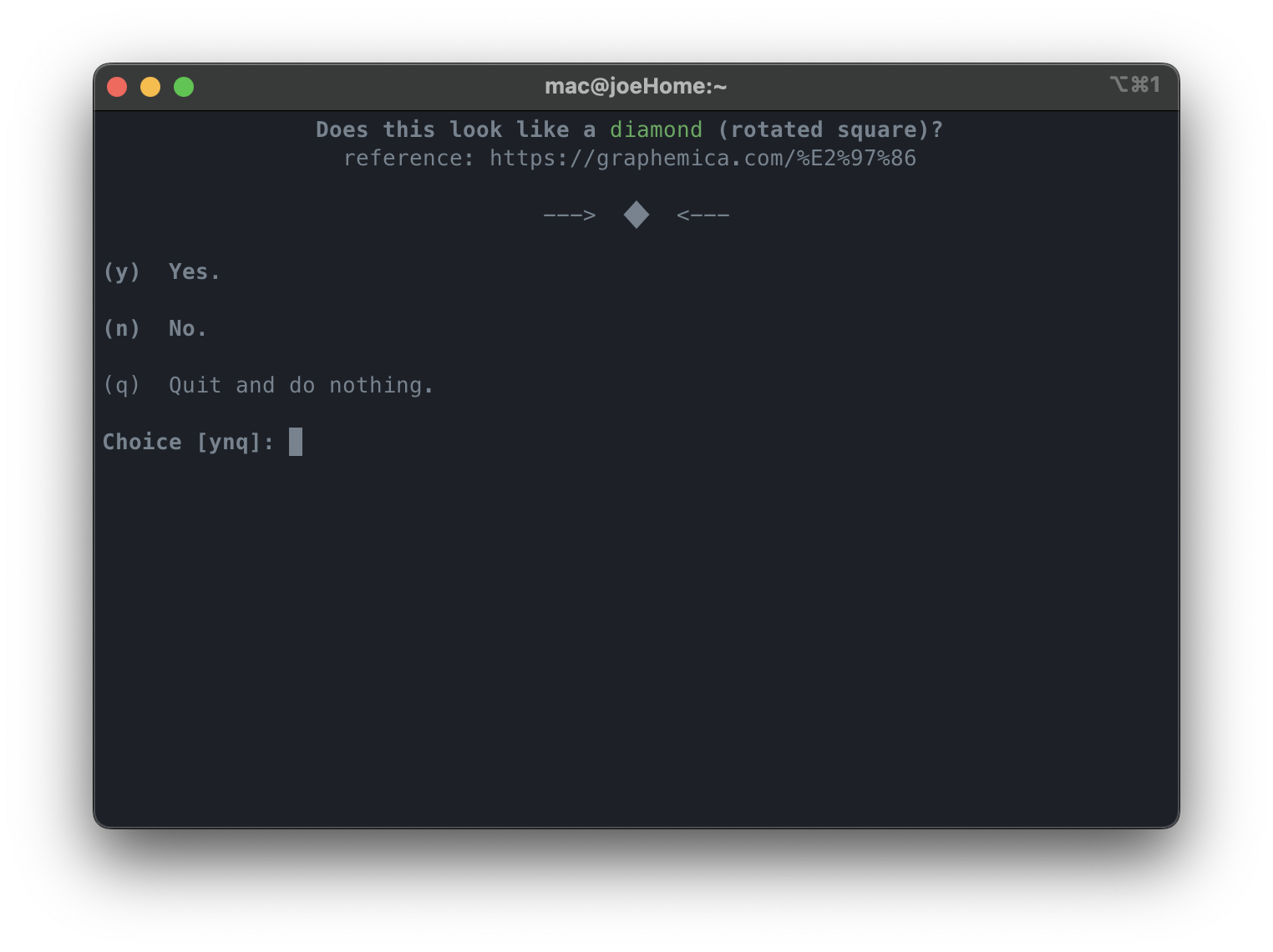
화살표로 강조하고있는 특수문자들이 잘 보이는지 확인하는 단계이다.
다이아몬드 이외에도 다양한 특수문자를 확인할것이다.
잘 보인다면 "y"를 입력한다. 종료하고자 한다면 "q"를 입력하면 된다. ( 엔터를 눌렀는지 기억이 나지 않는다... )
특수문자들은 빠르게 패스하고 그 이후 설정에 대해 안내하지만 순서가 바뀌어 있을 수 있음으로 찾아보기 바란다.
또한 본인이 선택한 옵션에 따라 설정항목이 달라짐으로 참고용으로 확인하길 바란다.
특수문자 확인 슬라이드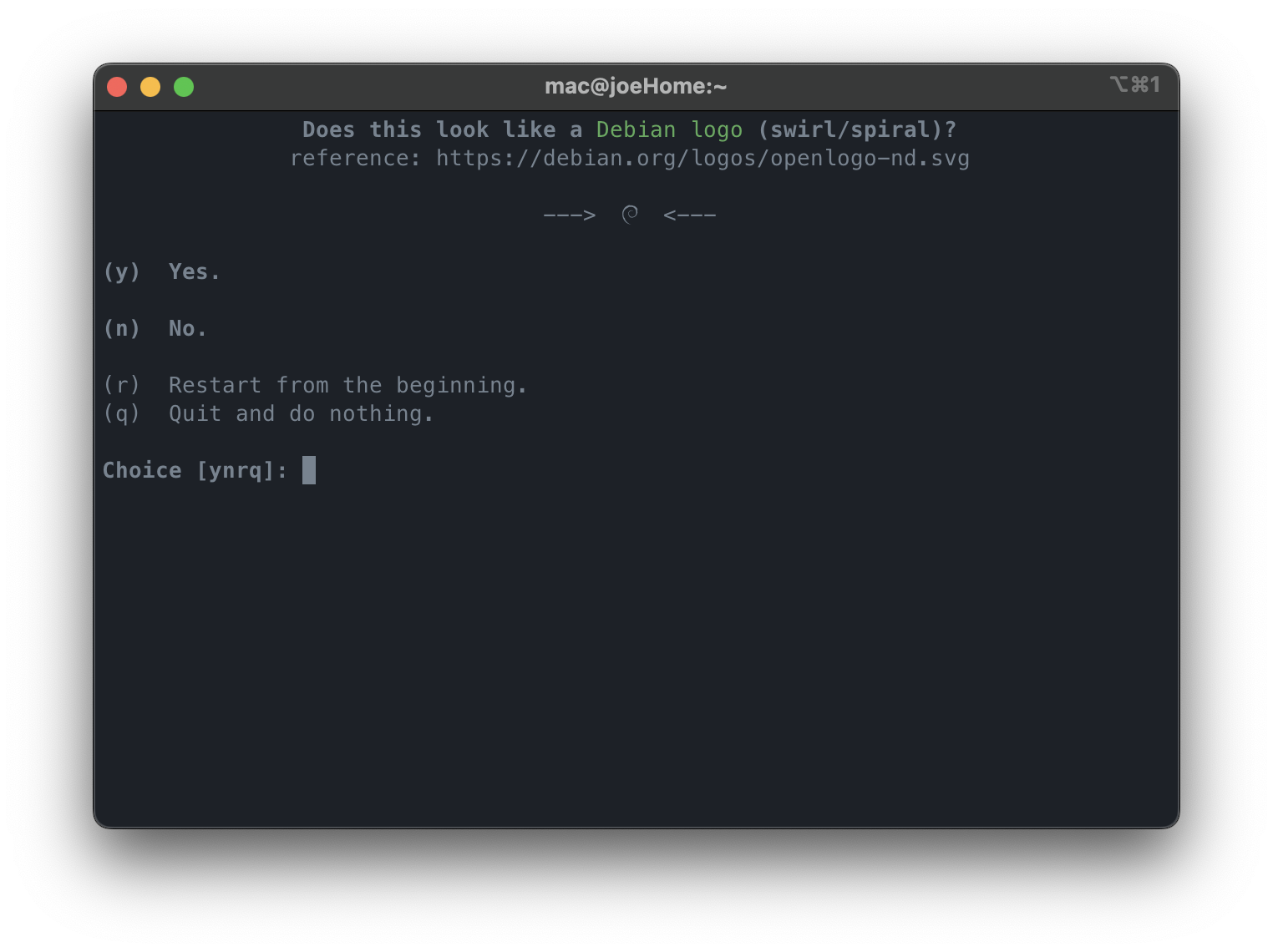
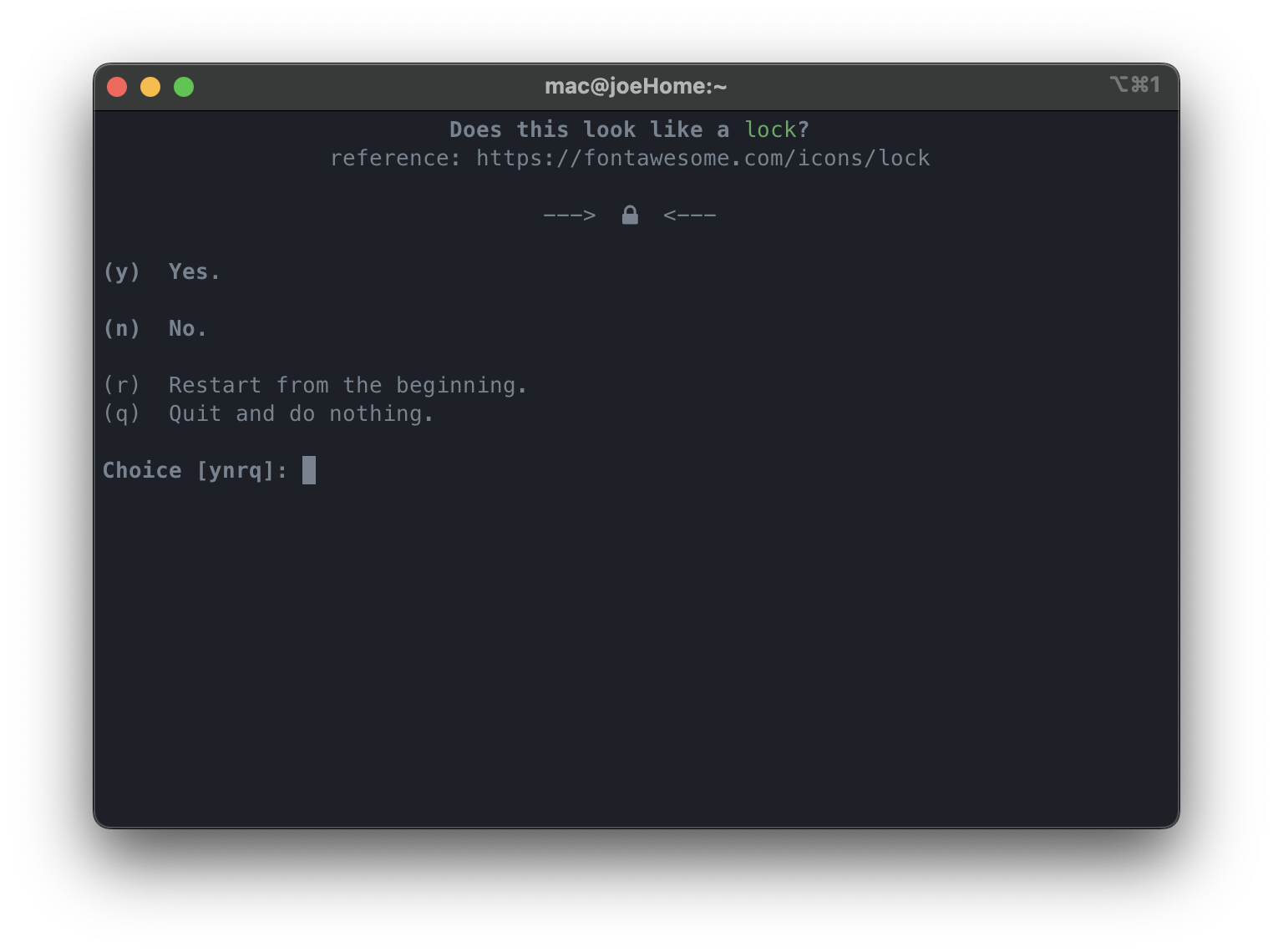
 012
012Prompt Style을 어떤것으로 할건가요? / 원하는 스타일앞에 있는 숫자를 입력 ( 필자는 3. Rainbow )

시간표시는 어떤 스타일로 하겠습니까? / 원하는 번호 입력 ( 필자는 2. 24-hour format )

분리기호는 어떤것으로 하겠습니까? / 원하는 번호 입력 ( 필자는 1. Angled )
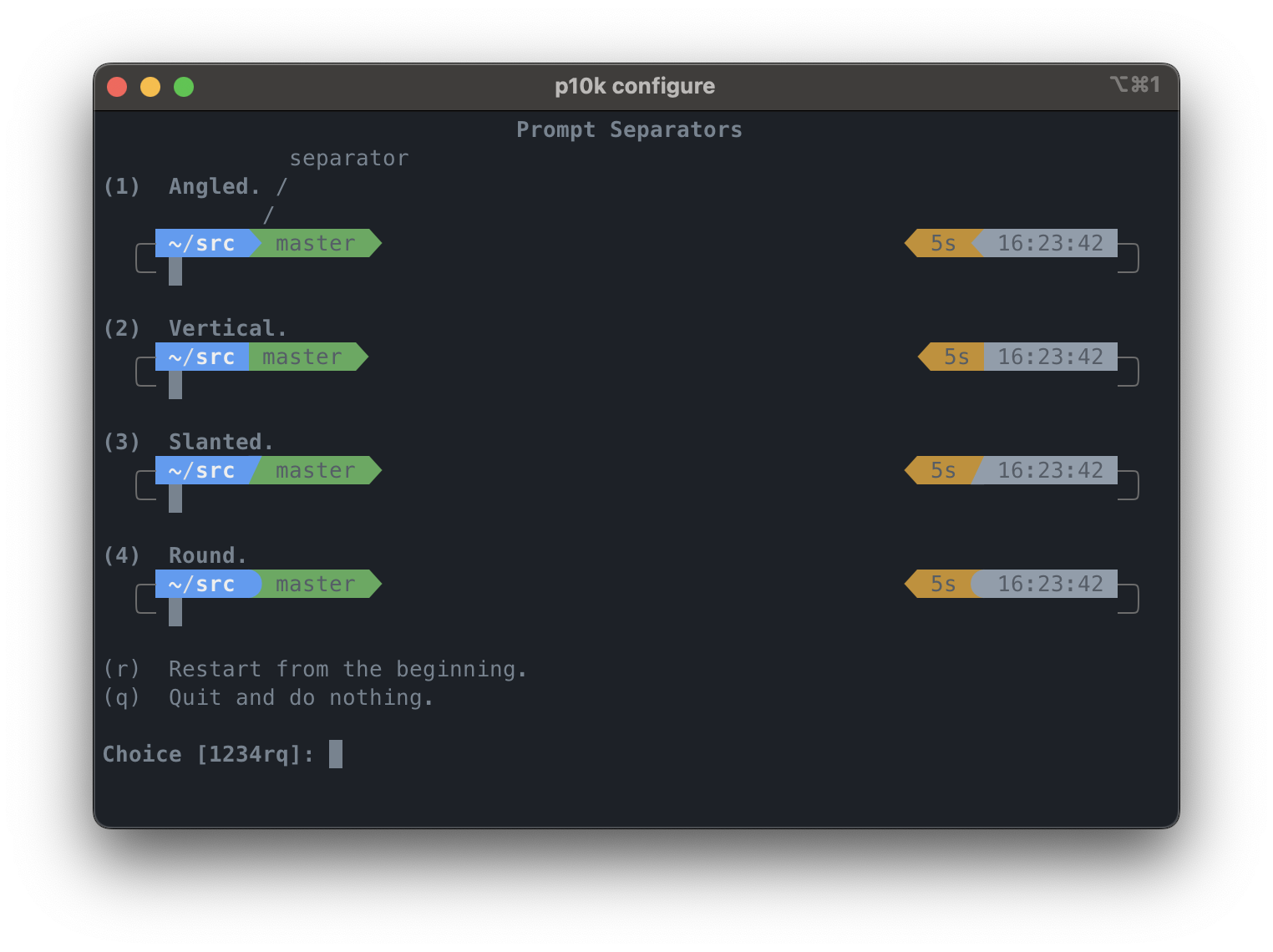
라인의 해드는 어떤것으로 하겠습니까? / 원하는 번호 입력 ( 필자는 1. Sharp )

라인의 시작은 어떤것으로 하겠습니까? / 원하는 번호 입력 ( 필자는 1. Flat )
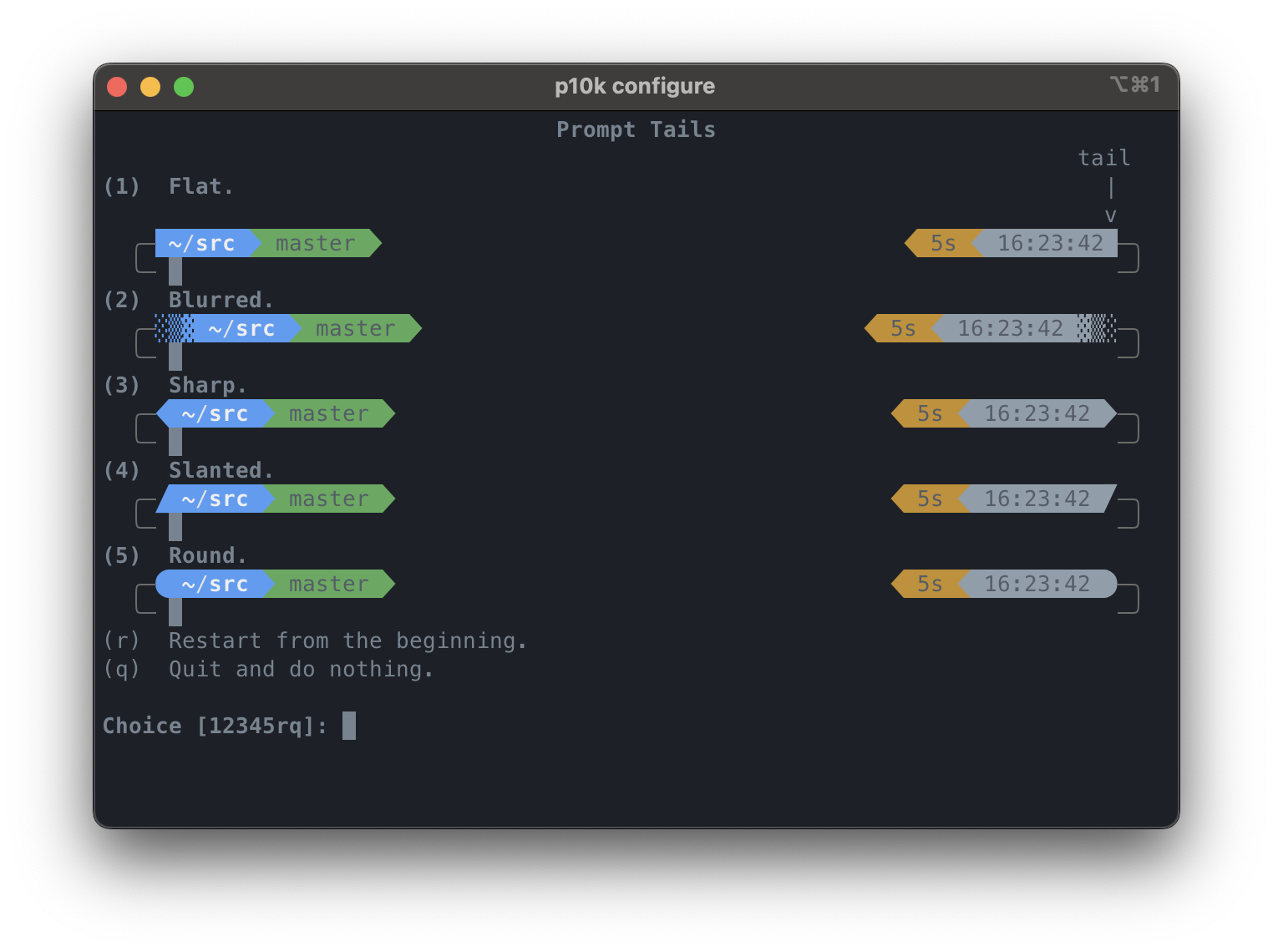
하이라이트는 어떤것으로 하겠습니까? / 원하는 번호 입력 ( 필자는 1. one line )
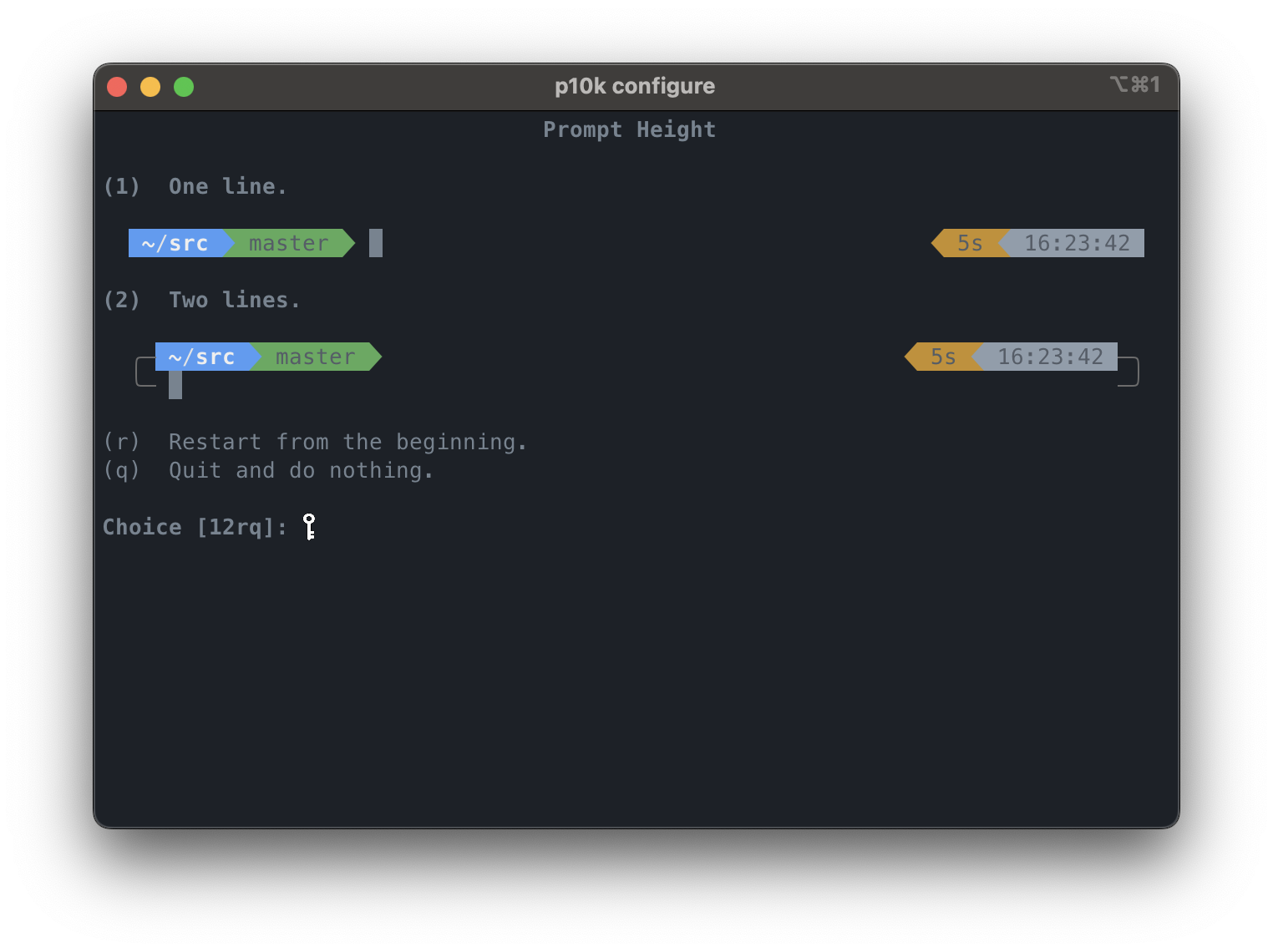
라인 간격은 어떤것으로 하겠습니까? / 원하는 번호 입력 ( 필자는 2. sparse )
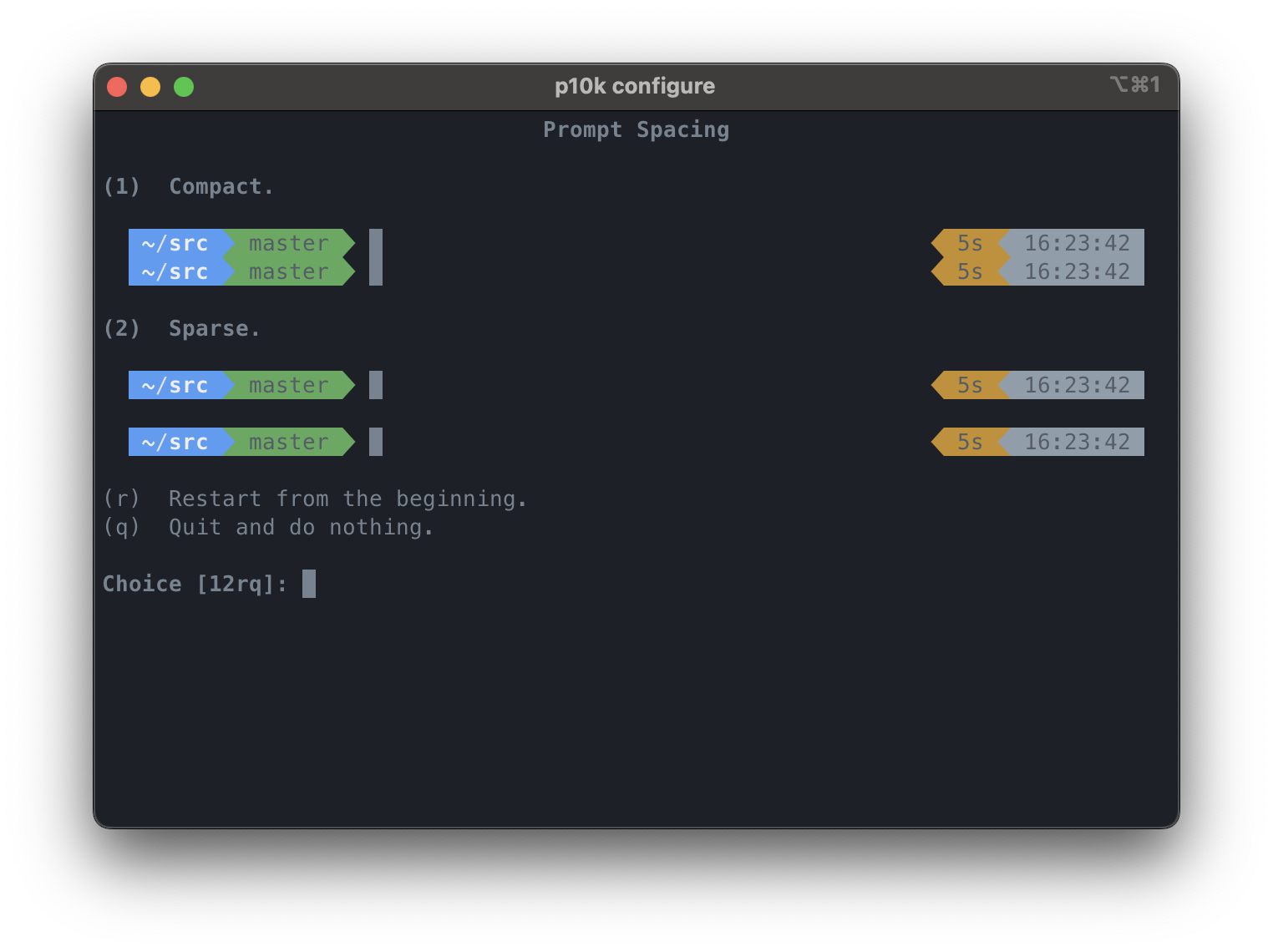
아이콘은 어떤것으로 하겠습니까? / 원하는 번호 입력 ( 필자는 2. many icons )
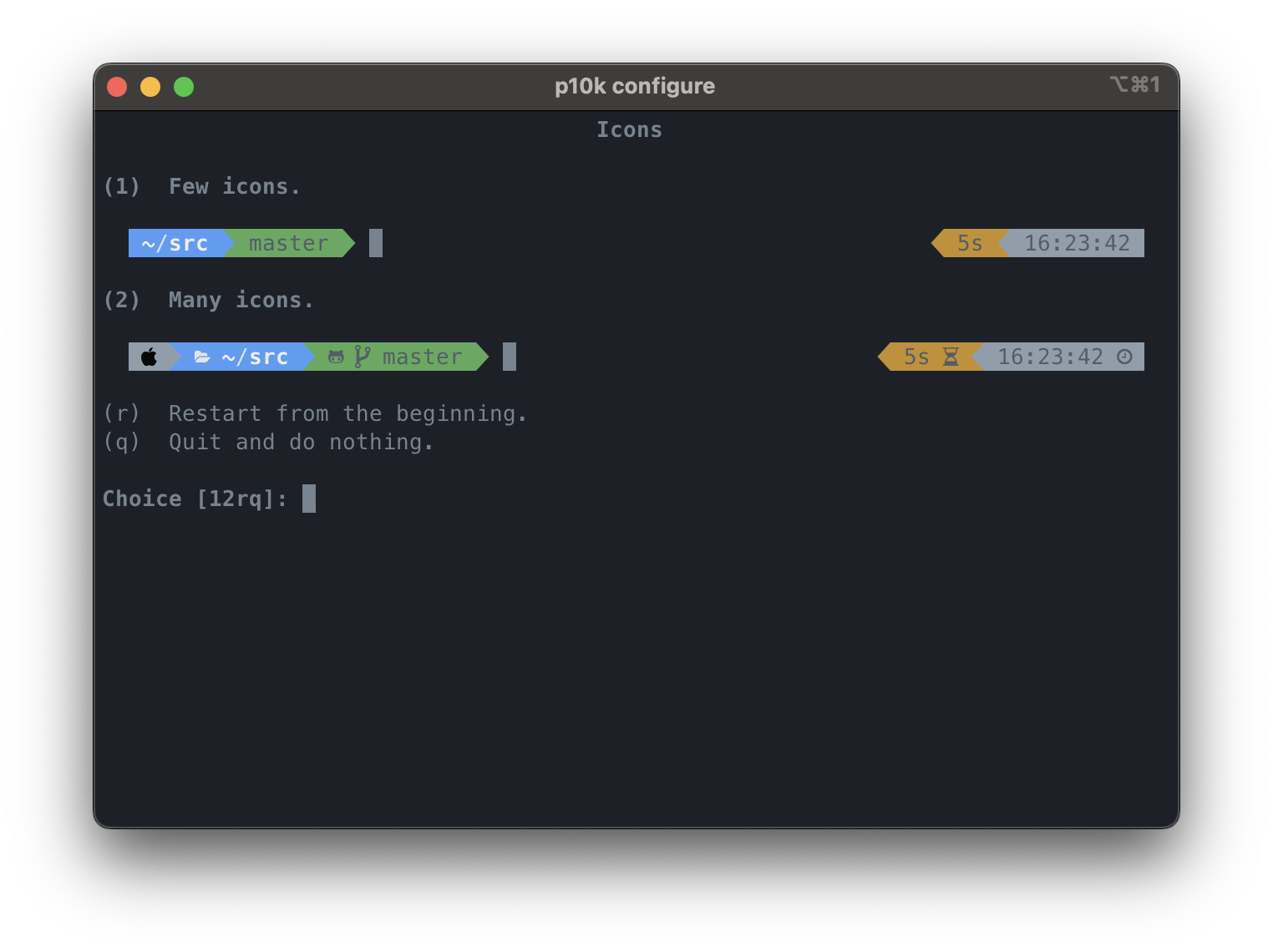
flow는 어떤것으로 하겠습니까? / 원하는 번호 입력 ( 필자 1. concise )
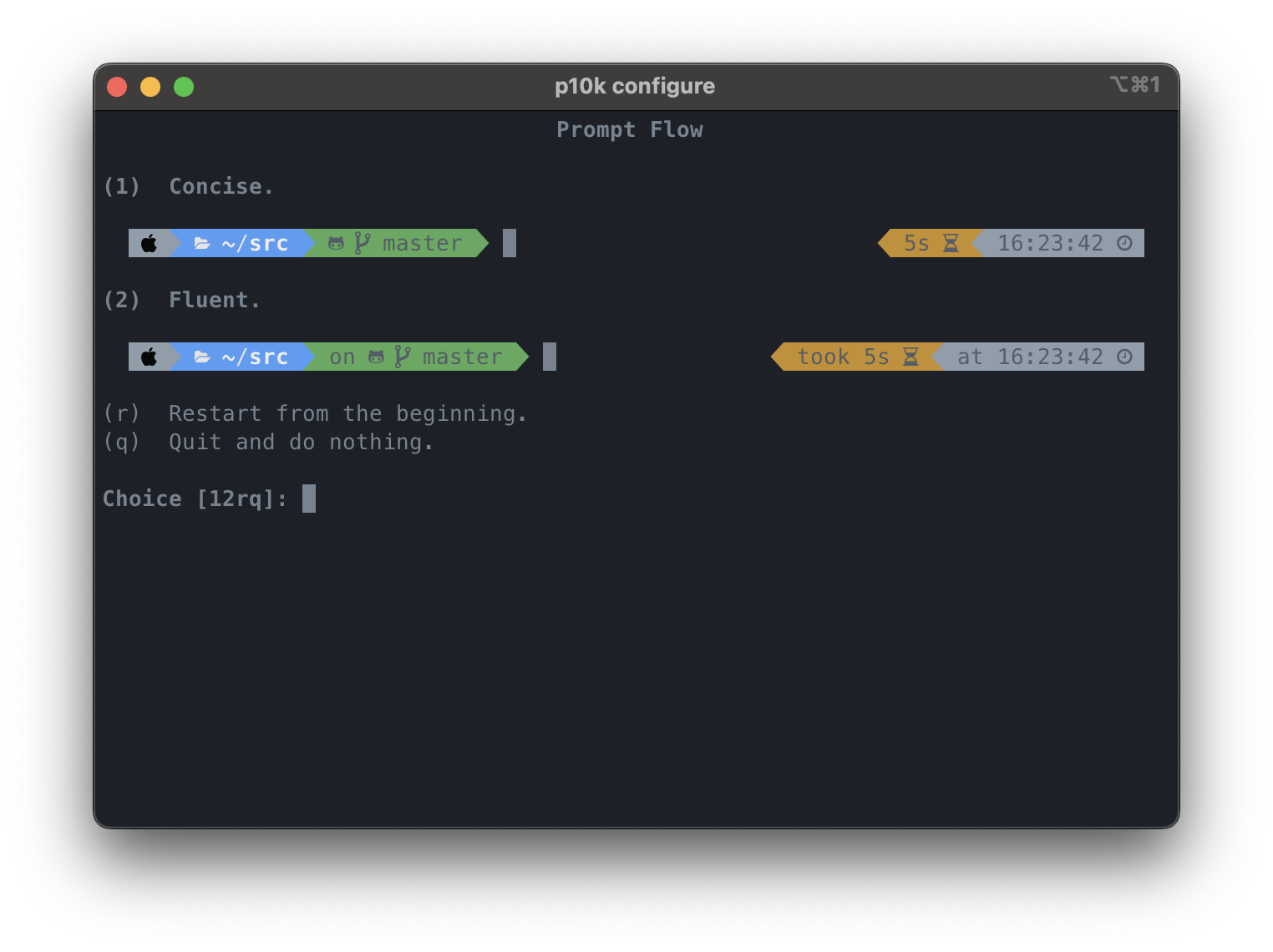
enable transient 하겠습니까? / 원하는 문자 입력 ( 필자는 n. no )
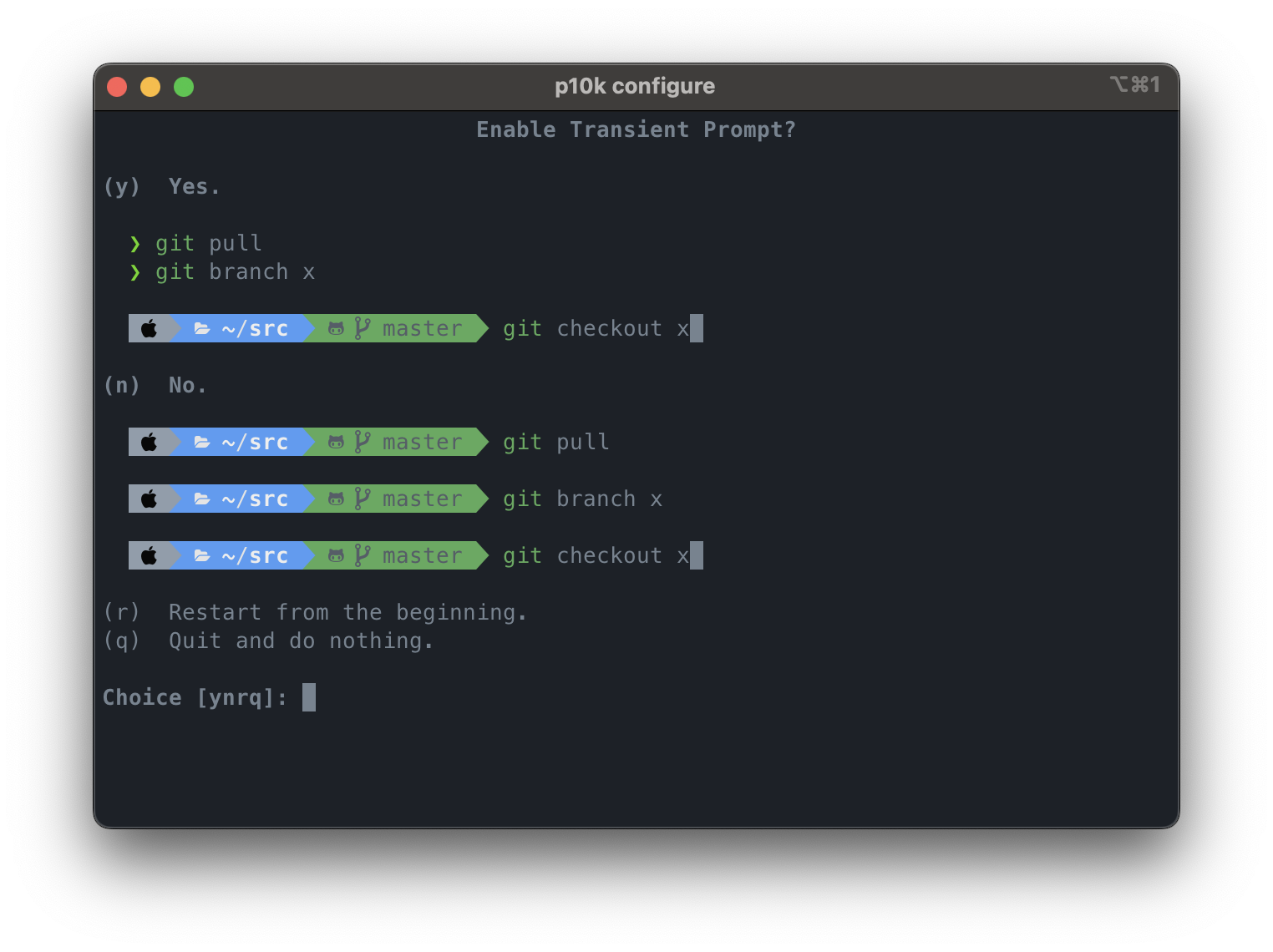
빠른 모드를 사용하겠습니까? / 원하는 번호 입력 ( 필자 1. verbose )
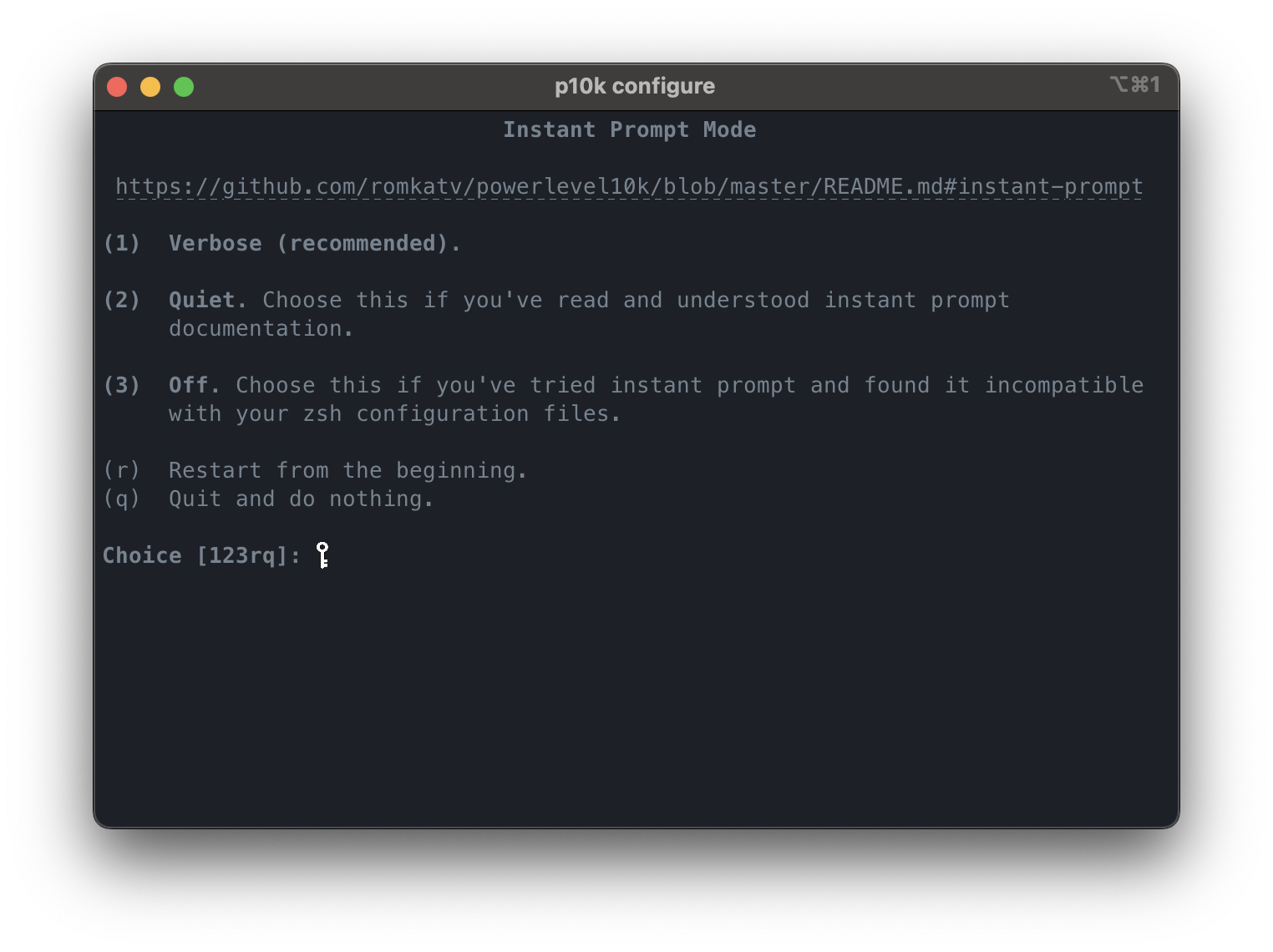
설정을 완료하겠습니까? / 원하는 문자 입력 ( 필자는 y. yes )
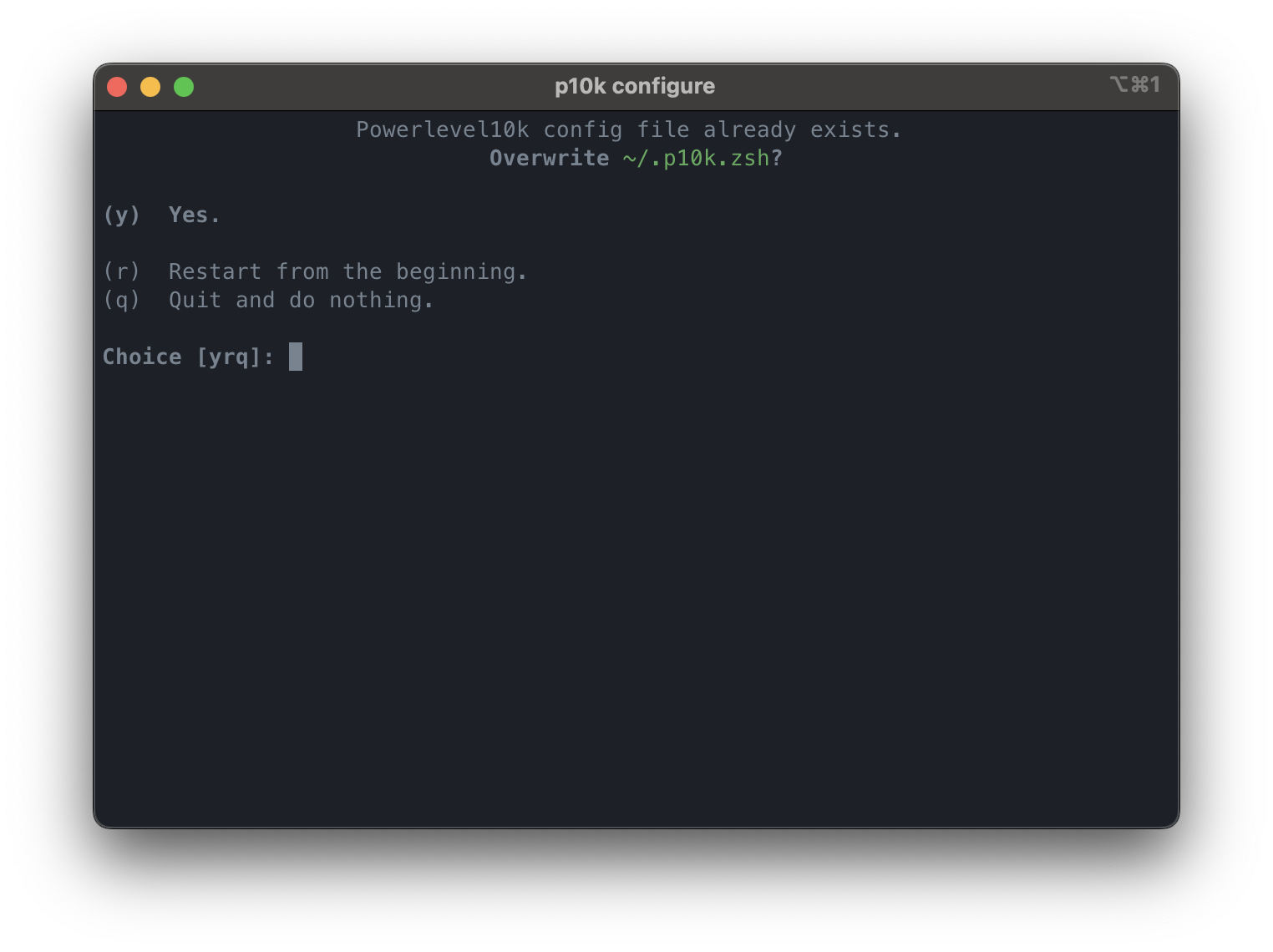
아주 중요한 마지막 단계
powerlevel은 특정 폰트를 이용하여 아이콘을 만들고 있다.
font를 임의로 변경하면 icon이 깨질 수 있다.
font는 "MesloLGS NF" 로 변경을 강제한다.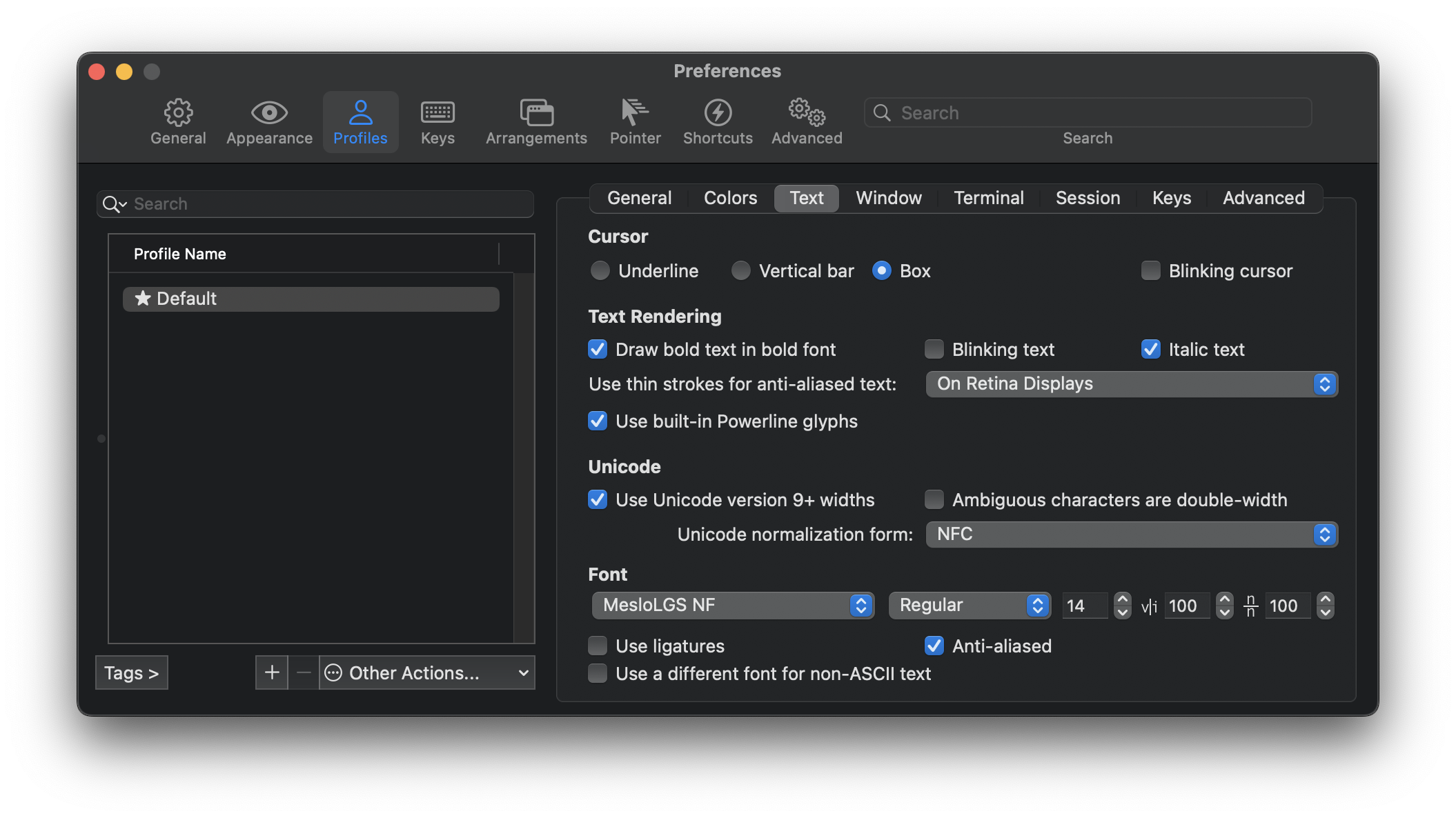
완료 후 모습 ( 세팅이 끝나있어 status bar와 syntax highlighting이 적용되어있음 )
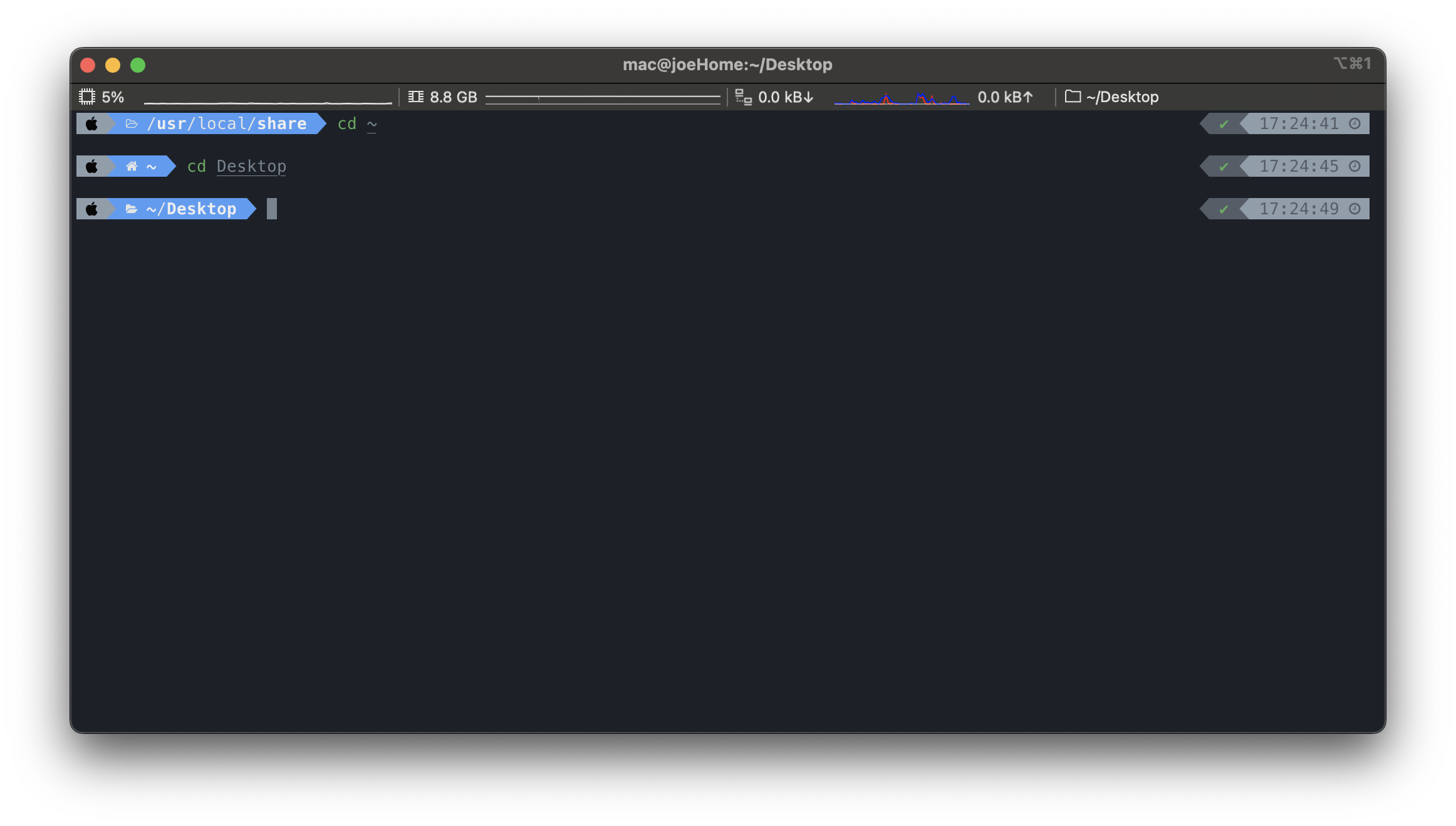
2. syntex highlighting 세팅
cd, vi 등과 같은 기본적인 명령어들에 색을 넣어 가독성을 좋게 해준다.
1. 설치
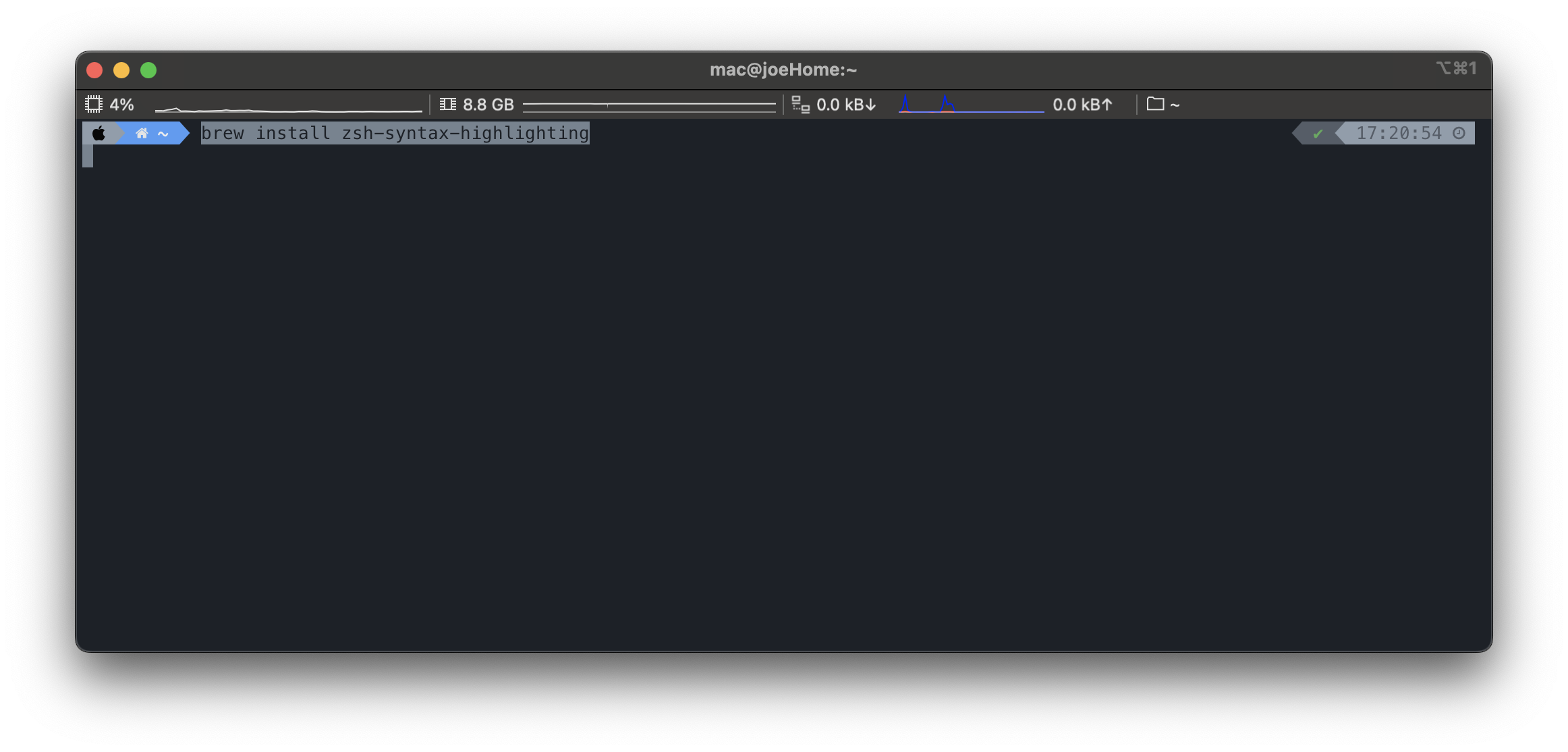
아래 명령어를 입력 후 엔터
brew install zsh-syntax-highlighting설치 완료
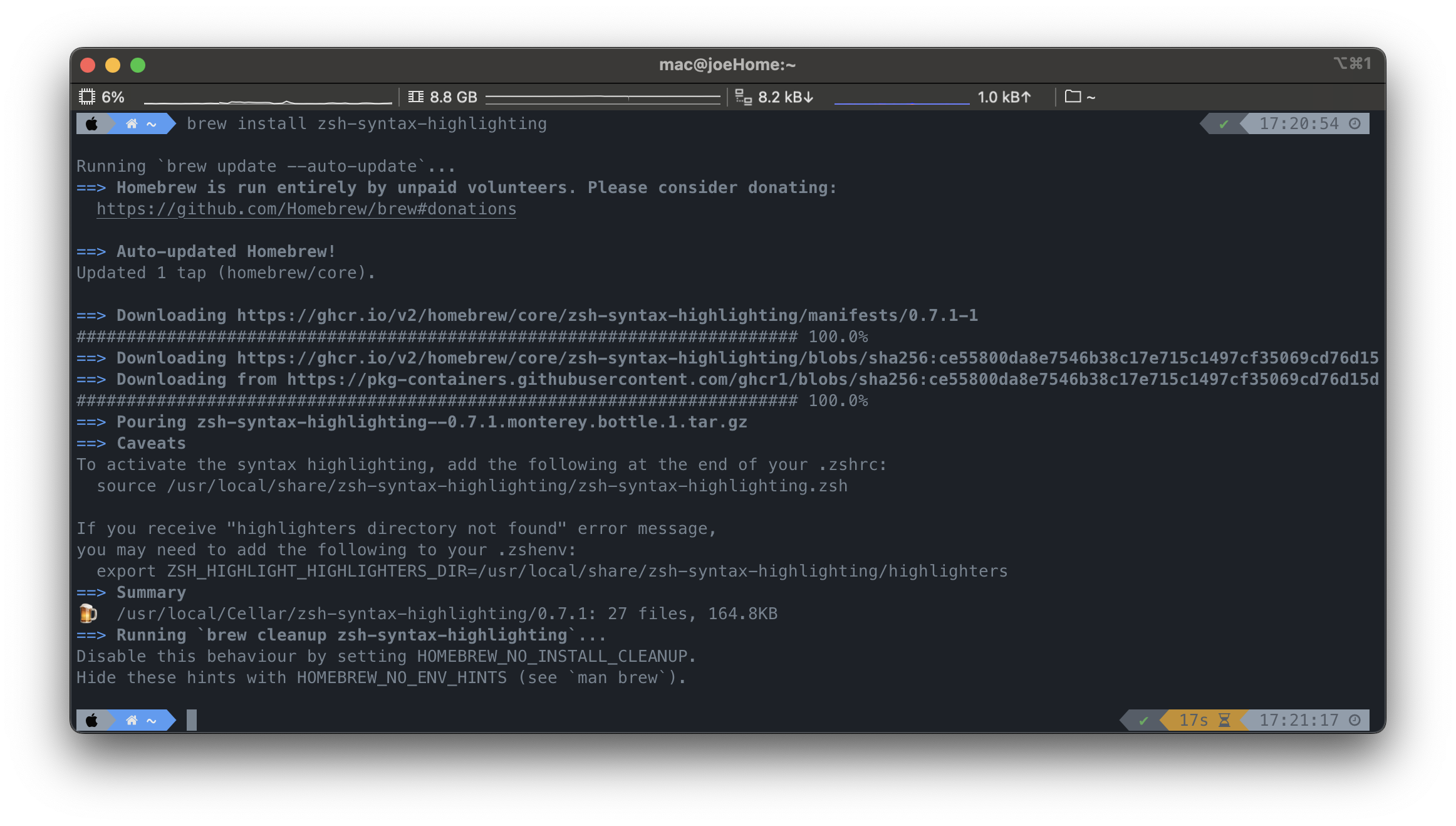
2. 설정파일 수정
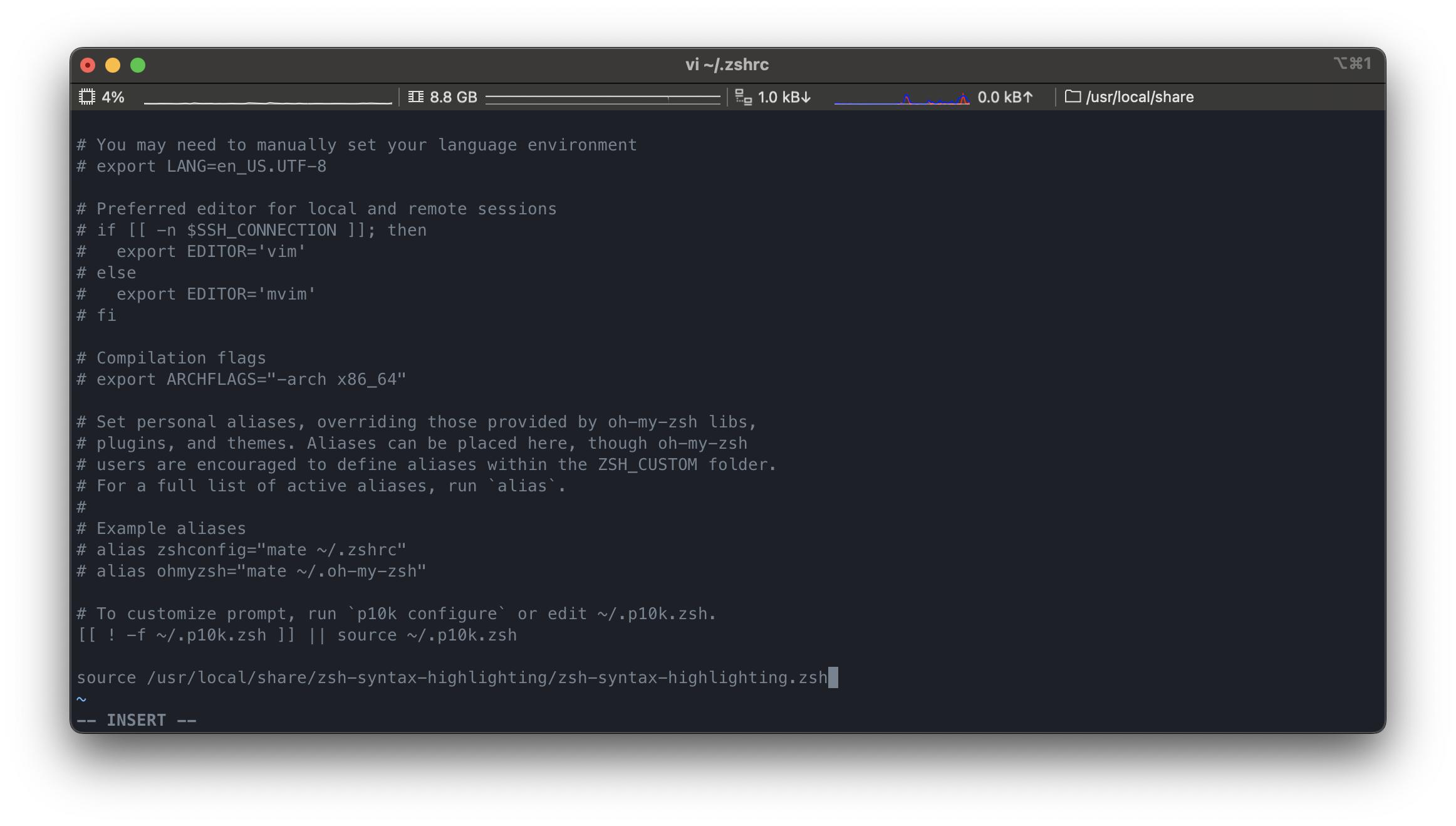
아래 명령어를 입력하면 편집기를 이용하여 oh my zsh의 설정을 변경할 수 있다.
vi ~/.zshrc
아래 내용을 마지막줄에 추가
터미널에 아래의 <USER_ID>부분을 본인 mac userid명으로 변경하고 순차적으로 실행한다.
USER_ID를 확인하려면 아래 command 입력창에 입력한다.echo $USER추가할 내용
source /Users/<USER_ID>/zsh-syntax-highlighting/zsh-syntax-highlighting.zsh
※Tip
1. 편집기를 열면 읽기모드이다.
읽기모드에서shit+g를 입력하면 마지막 라인으로 이동한다.
첫 줄로 이동하는 방법은
읽기모드에서gg
2. 읽기모드에서 편집이 하고 싶다면 키보드의 "i" 를 누르면 입력모드로 들어간다.
3. 쓰기모드에서 실수를 했다면 찾아서 지워도 되지만 "esc"를 누른 후 ":"를 누르고 "q!"를 누르면 저장하지 않고 종료한다.
- q <- vi편집기 종료 , ! <- 강제 실행 , w <- 저장
- 저장 후 종료는 ":wq" , 저장 후 강제 종료는 ":wq!"
변경 후 아래의 명령어를 입력한다.source ~/.zshrc
완료 후 모습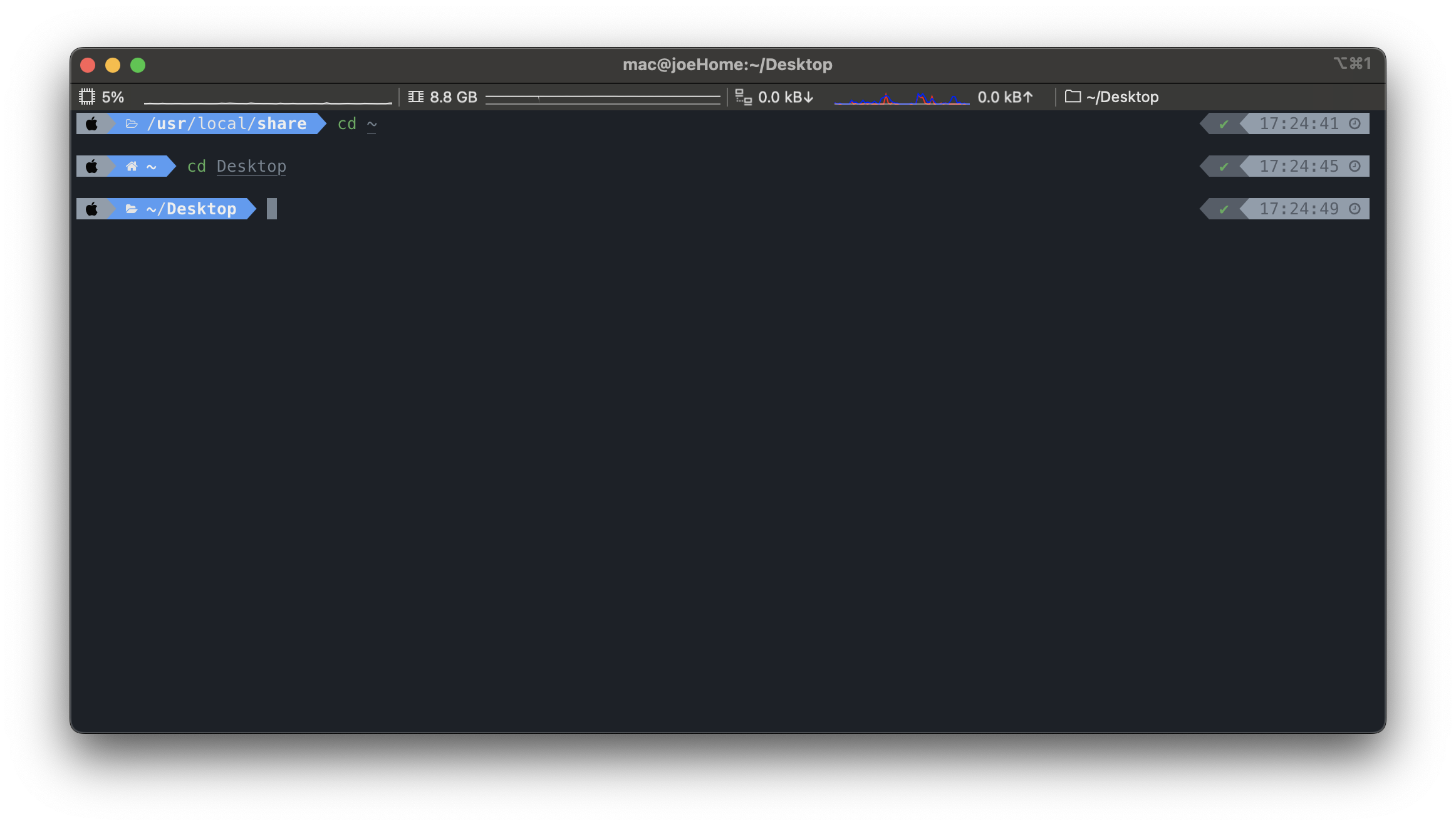
3. status bar
iterm 상단에 커스텀된 상태바를 표기할 수 있다.
preferences -> Profiles -> Session으로 이동한다.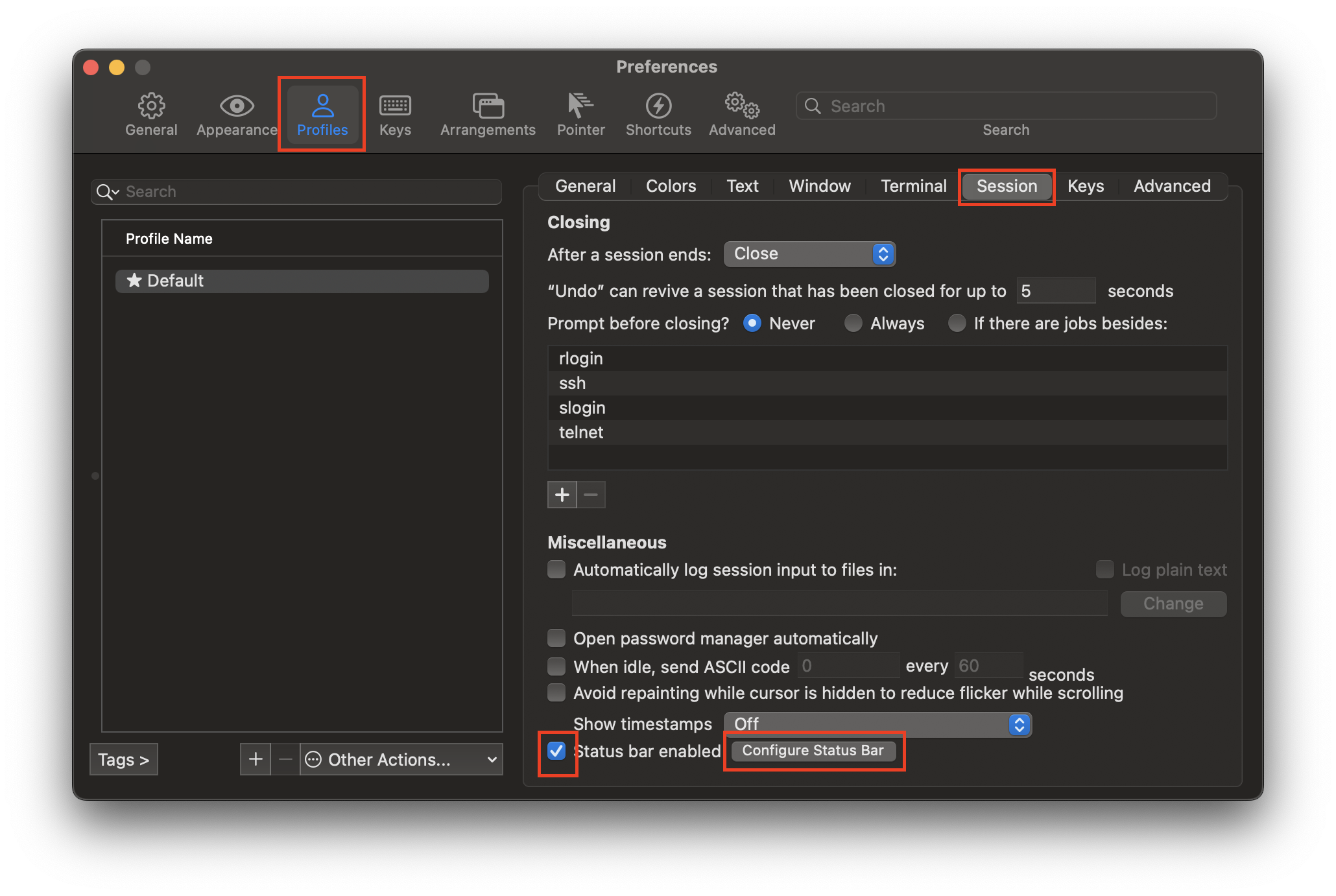
하단의 Status bar enabled를 체크하고 우측의 Configure Status Bar를 클릭한다.
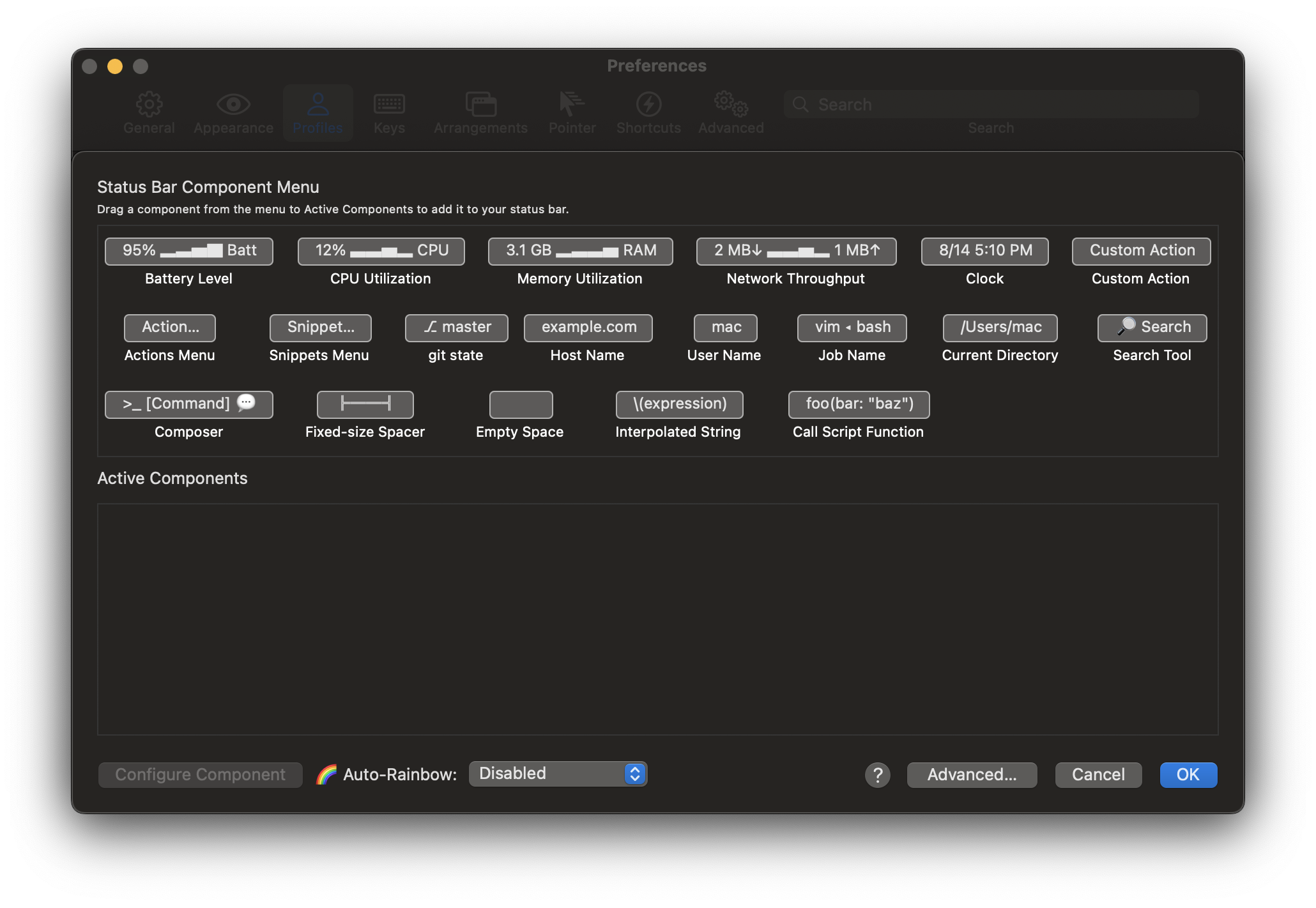
처음에는 Active Components에 아무것도 없다. 위에서 마음에 드는 항목을 클릭-> 드래그하여 아래로 옮기면 아래와 같이 세팅된다.
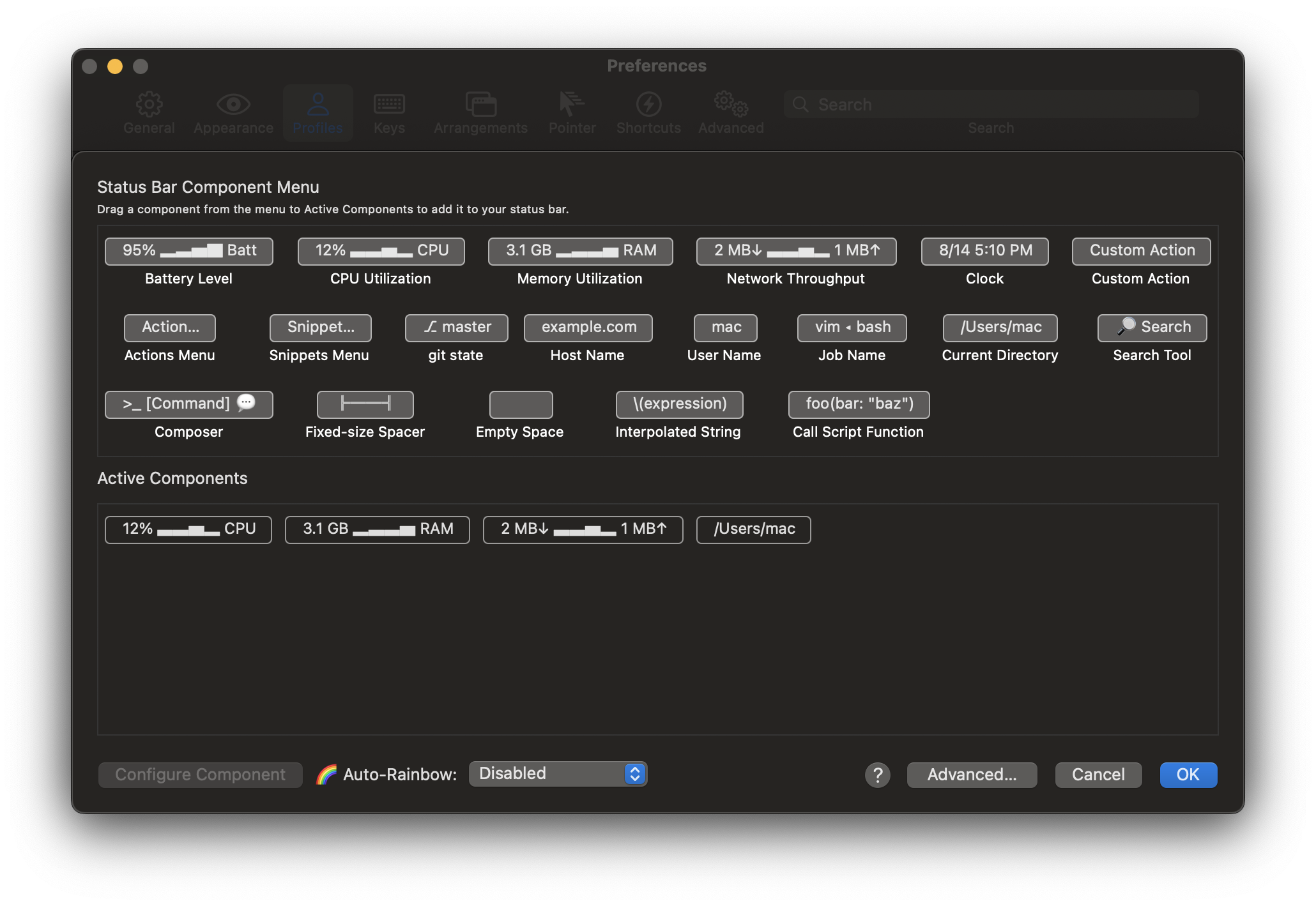
설정 완료 후 Ok를 누르면 끝
설정 완료 후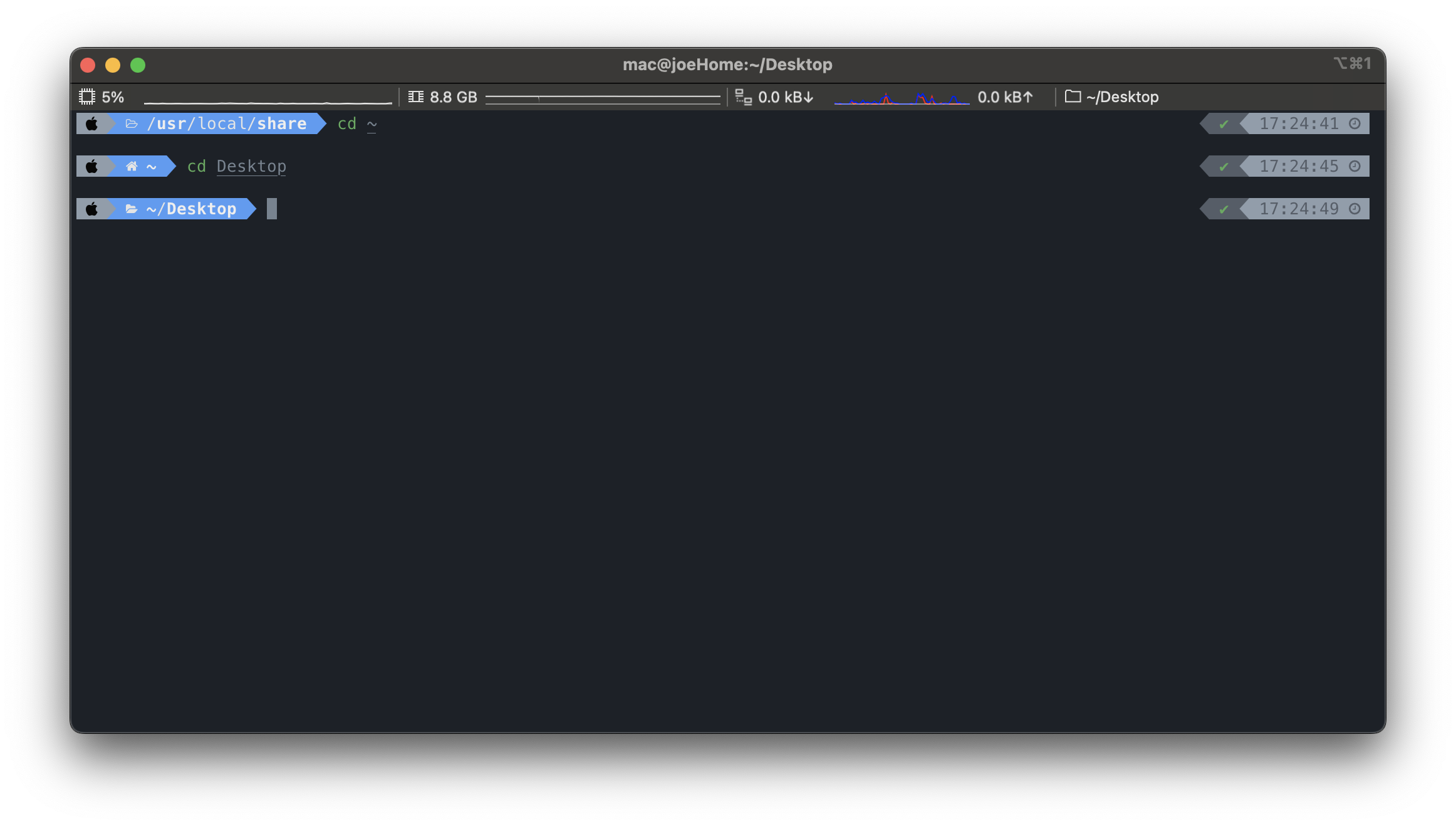
'IT > Tool' 카테고리의 다른 글
[IntelliJ] Editor에 코드 호출, 구현 등 한눈에 보기 ( Inlay hints ) (0) 2022.12.18 [MAC] [IntelliJ] Google style guide format 적용하기 (0) 2022.12.17 [MAC] M1 맥북 homebrew 설치 후 command not found:brew 해결 (0) 2022.08.15 [MAC] iTerm2 꾸미기 (oh-my-zsh, font, theme 등) iTerm 커스텀 (0) 2022.08.15 이클립스 DevStyle 업데이트 (0) 2017.12.24